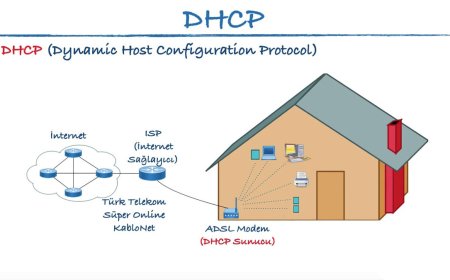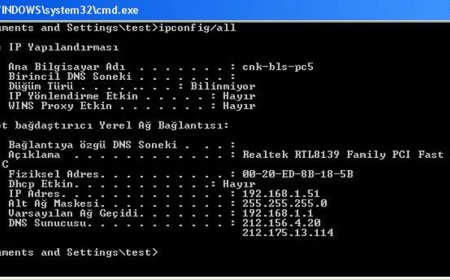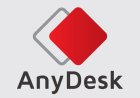Bilgisayar Format Atma
Bilgisayar format atmak, bazen gerekli bir işlem olabilir. Bilgisayarınızı hızlandırmak, virüsleri temizlemek veya sadece yeni bir başlangıç yapmak istiyorsanız ...
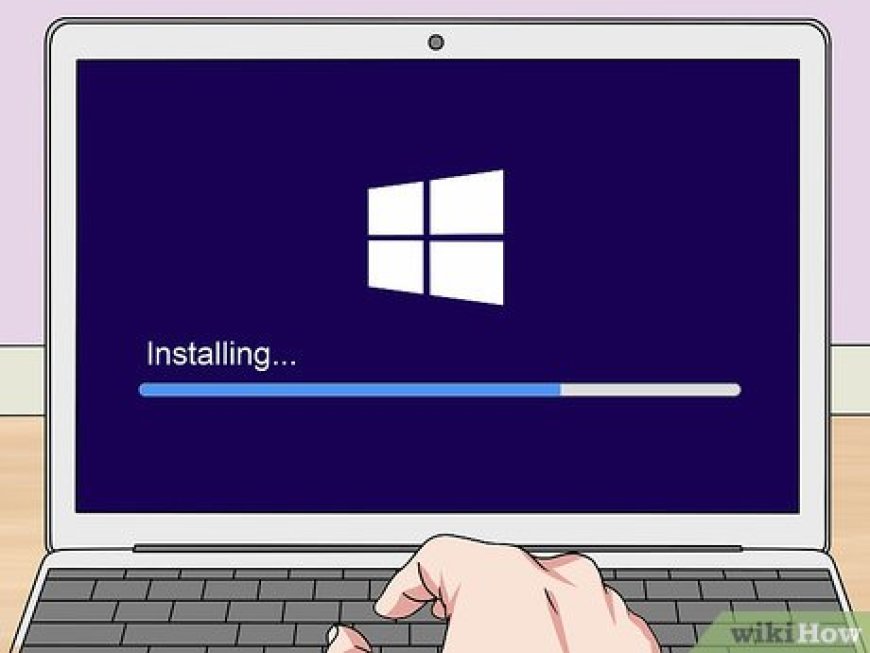
Bilgisayar format atmak, bazen gerekli bir işlem olabilir. Bilgisayarınızı hızlandırmak, virüsleri temizlemek veya sadece yeni bir başlangıç yapmak istiyorsanız, format atmak iyi bir seçenek olabilir. Ancak, bu süreç korkutucu görünebilir, özellikle de hiç yapmamışsanız. Bu makalede, adım adım bir rehber sunarak, bilgisayarınızı nasıl formatlayabileceğinizi öğreneceksiniz.
Aşama 1: Yedekleme
Bilgisayar format atmak, tüm verilerinizi siler. Bu nedenle, öncelikle önemli dosyalarınızın yedeklerini almanız gerekiyor. Bu, harici bir sabit disk, bulut depolama hizmeti veya USB sürücü gibi bir yedekleme cihazı kullanarak yapılabilir. Yedeklendiğinden emin olmak için, yedekleme cihazınızdan tüm dosyaları kontrol etmeniz çok önemlidir.
Aşama 2: Windows 10 ISO’yu İndirin
Windows 10 ISO dosyasını indirmek için Microsoft’un resmi web sitesini ziyaret edin ve “Windows 10” seçeneğini tıklayın. Ardından, bilgisayarınıza uygun olan sürümü seçin ve “İndir” düğmesine tıklayın. İndirme işlemi tamamlandığında, ISO dosyasını bilgisayarınızda saklayın.
Aşama 3: Windows 10 ISO’yu USB sürücüye yazdırma
Windows 10 ISO dosyasını bir USB sürücüye yazdırmak için Microsoft’un resmi web sitesinden “Windows USB/DVD Download Tool”u indirin. Ardından, USB sürücüsünü bilgisayarınıza takın ve programı çalıştırın. Program, ISO dosyasını otomatik olarak USB sürücüye yazdıracaktır.
Aşama 4: Bilgisayarınızı Hazırlayın
Bilgisayarınızı formatlamadan önce, tüm harici aygıtları çıkarın ve yalnızca klavye, fare ve monitörü bağlı bırakın. Sonra, bilgisayarınızı yeniden başlatın.
Aşama 5: BIOS Ayarlarını Yapma
Bilgisayarınız yeniden başladığında, BIOS ekranına girmeniz gerekebilir. Bunun nasıl yapılacağı, bilgisayarınızın markasına ve modeline göre değişebilir. Ancak genellikle F2 veya Delete tuşlarına basarak BIOS’a giriş yapabilirsiniz. BIOS’ta, önyükleme ayarlarınızı USB sürücüden başlatacak şekilde değiştirmeniz gerekiyor.
Aşama 6: Windows 10 Kurulumunu Başlatın
Bilgisayarınız yeniden başlatıldığında, USB sürücünüzü takın ve Windows 10 kurulumunu başlatmak için “Enter” tuşuna basın. Kurulum sihirbazı size adım adım rehberlik edecektir. İlk olarak, dil ve bölgenizi seçmeniz gerekecektir. Ardından, kurulumun yapılacağı disk bölümünü seçin. Bu noktada, sabit diskinizi bölümlere ayırabilirsiniz.
Aşama 7: Kurulumu Tamamlayın
Kurulum tamamlandığında, bilgisayarınız yeniden başlatılacaktır ve Windows 10 işletim sistemi yüklenecektir. Tüm kurulum süreci yaklaşık bir saat kadar sürebilir. Son olarak, dosyalarınızı geri yüklemek için önceden yedeklediğiniz cihazı kullanarak istediğiniz
Hangi İşletim Sistemi Formatlama İşlemi için Uygundur?
Bir bilgisayar kullanıcısı olarak, formatlama işlemi sırasında hangi işletim sisteminin en uygun olduğunu merak edebilirsiniz. İşletim sistemi seçimi, formatlama işlemi için oldukça önemlidir çünkü doğru işletim sistemi seçimi, bilgisayarınızın performansını artırabilir.
İki ana işletim sistemi, Windows ve MacOS’dur. Ancak Linux da son zamanlarda popüler bir seçenek haline gelmiştir. Windows, dünya genelinde en çok kullanılan işletim sistemi olduğu için, formatlama işlemi için en uygunudur. Windows’un sunduğu araçlar ve destek, işletim sistemi kurulumunu kolaylaştırırken, sorunları da çözmeye yardımcı olur.
MacOS, özellikle Apple cihazlarına sahip olanlar için ideal bir seçenektir. MacOS, güvenliği, hızı ve performansıyla bilinir. Formatlama işlemi sırasında, MacOS’un sunduğu disk yardımcı programları sayesinde, diskinizi biçimlendirmek oldukça kolaydır.
Linux, özellikle teknik becerileri olan kullanıcılar için uygundur. Çünkü Linux, açık kaynak kodlu bir işletim sistemidir ve kullanıcıların birçok özelleştirme seçeneği sunar. Ayrıca, Linux, diğer işletim sistemlerine göre daha az kaynak tüketir ve ücretsizdir.
Sonuç olarak, formatlama işlemi için en uygun işletim sistemi, kullanım amacınıza bağlıdır. Windows, MacOS ve Linux hepsi farklı avantajlar sunarlar. Eğer sadece temel kullanım amaçlı bir bilgisayara sahipseniz, Windows sizin için en uygun seçenek olabilir. Ama daha gelişmiş bir kullanıcıysanız, Linux size özelleştirme seçenekleri sunar. Ya da Apple cihazlarına sahipseniz, MacOS sizin için doğru tercih olacaktır.
USB Bellek veya CD/DVD ile Format Atmak Mümkün müdür?
Bilgisayar kullanıcılarının başına gelebilecek sorunlardan biri, işletim sistemi veya veri kayıpları nedeniyle format atmak zorunda kalmaktır. Format, sabit sürücüdeki tüm verileri siler ve işletim sistemini yeniden yükler. Ancak bazen işletim sistemi dosyaları bozulabilir ve bilgisayarınız başlatılamaz hale gelir, bu durumda USB bellek veya CD/DVD gibi aygıtlar kullanarak format atmayı düşünebilirsiniz.
USB bellek veya CD/DVD ile format atmak mümkündür. Bunun için öncelikle, format atacağınız bilgisayarda aygıt boot seçeneğinin etkin olduğundan emin olmalısınız. Boot seçeneği, bilgisayarın açılış sürecinde hangi aygıttan başlayacağını belirler. Bu ayarın yapılması için BIOS’a erişmeniz gerekebilir. BIOS’a nasıl gireceğiniz ve boot seçeneğini nasıl ayarlayacağınız, bilgisayarınızın marka ve modeline göre değişebilir.
Boot seçeneğini ayarladıktan sonra, USB bellek veya CD/DVD’yi format atacağınız bilgisayara takın. Ardından bilgisayarı yeniden başlatın ve format atma işlemi için gerekli olan kurulum medyasının otomatik olarak çalışmasını bekleyin. İşletim sisteminin kurulum sihirbazını izleyerek, format atma işlemini gerçekleştirin. Bu süreçte size sorulacak olan adımları takip etmeniz yeterlidir.
USB bellek veya CD/DVD ile format atmak, bilgisayarınıza bir işletim sistemi yüklemeyi gerektirir. Bu nedenle, önceden bir kurulum medyası hazırlamanız gerekir. İşletim sistemi kurulum dosyalarını indirerek veya satın alarak USB belleğe veya CD/DVD’ye yazdırabilirsiniz.
Sonuç olarak, USB bellek veya CD/DVD gibi aygıtlar kullanarak format atmak mümkündür. Ancak bu işlem için öncelikle bilgisayarınızın boot seçeneğini doğru bir şekilde ayarlamalı ve bir kurulum medyasına sahip olmalısınız. Ayrıca, format atmadan önce verilerinizin yedeklerini almanızı da öneriyoruz, çünkü format atma işlemi tüm verileri siler.
Format Atma İşlemi Nasıl Gerçekleştirilir?
Bir belgede yazı karakterlerinin boyutunu, tipini ve hizalamasını düzenlemek, okunaklığı ve görsel çekiciliği artırmak için önemlidir. Bu işlem, formatlama olarak bilinir. Formatlama işlemi, bir dokümanın profesyonel görünmesini sağlar ve belgenin amacına uygun şekilde sunulmasına yardımcı olur. Bu makalede, formatlama işleminin nasıl gerçekleştirileceği hakkında bilgi vereceğim.
Öncelikle, belgenin içeriğine uygun bir yazı karakteri seçmelisiniz. Genellikle, Times New Roman veya Arial gibi yaygın kullanılan yazı tipleri tercih edilir. Ardından, yazı karakterinin boyutunu ayarlamalısınız. Tipik olarak, 12 puanlık bir yazı boyutu tercih edilir ancak başlık ve alt başlıklar için daha büyük boyutlar kullanılabilir.
Sonra, belgenin hizalamasını ayarlayabilirsiniz. Hizalama, metnin sol, orta, sağ veya iki yana yaslanmış olarak yerleştirilmesini ifade eder. Belgenizdeki paragrafların hizalaması aynı olmalıdır. Ayrıca, paragrafları görsel olarak ayırmak için girinti kullanabilirsiniz.
Belgenizin başlıklarını ve alt başlıklarını vurgulamak, belgenizin okunaklılığını artırmak için farklı yazı karakterleri veya boyutları kullanabilirsiniz. Başlıklarınızın büyük ve kalın olması, okuyucunun dikkatini çeker ve belgenin yapısını daha iyi anlamasına yardımcı olur.
Son olarak, belgenizin görsel çekiciliğini artırmak için aralıkları düzenleyebilirsiniz. Paragraf aralıkları genellikle 1,5 satır veya 2 satır aralıklı yapılır. Ayrıca, başlık ve alt başlıklar arasında da birer satır boşluk bırakılabilir.
Bu makalede, formatlama işleminin nasıl gerçekleştirileceği hakkında bilgi verdik. Belge hazırlama sürecinde, formatlama işlemine uygun şekilde zaman ayırmak önemlidir. Doğru formatlama, belgenizin amacına uygun olarak sunulmasına yardımcı olur ve okuyucunun dikkatini çeker.
Format Atma Sonrası Gerekli Programlar ve Sürücüler Nelerdir?
Bilgisayar formatlama işlemi, zaman zaman gereklidir. Bu süreçte, bilgisayarınızın tüm verileri silinir ve yeni bir başlangıç yaparsınız. Ancak, bu işlem bitmeden önce, bazı önemli adımlar atmanız gerekir.
Öncelikle, format sonrası yeniden yükleme yapabileceğiniz bir işletim sistemi kurmanız gerekiyor. İşletim sistemi kurulumu için, Microsoft’un Windows 10 gibi popüler bir sürümünü kullanabilirsiniz. Bununla birlikte, farklı bir işletim sistemi kurmak isterseniz, kurulum sırasında belirtilen talimatları takip etmeniz yeterlidir.
İşletim sistemi yükleme işlemi bittikten sonra, sıra diğer programların kurulumuna gelir. Tarayıcılar, ofis uygulamaları, medya oynatıcıları gibi temel programlar, bilgisayar kullanımı için gereklidir. Bu programları, ihtiyacınıza göre indirebilir veya yüklü olarak gelebilecek bir yazılım paketi satın alabilirsiniz.
Format sonrası en önemli adımlardan biri de sürücü güncellemeleridir. Bilgisayarınızın donanım bileşenlerini çalıştırmak için gerekli olan sürücüler, çoğu zaman otomatik olarak yüklenmez. Bu nedenle, aygıt yöneticisi gibi bir araç kullanarak, tüm sürücülerin güncel olduğundan emin olmanız gerekir. Aksi takdirde, donanım bileşenleri düzgün çalışmayabilir veya hatalarla karşılaşabilirsiniz.
Sonuç olarak, bilgisayar formatı tamamlandığında, işletim sistemi, temel programlar ve sürücüler gibi gerekli öğelerin yüklü olduğundan emin olmanız önemlidir. Bu adımları atladığınızda, bilgisayarınızın performansı düşebilir veya donanım bileşenleri çalışmayabilir. Bu nedenle, formatlama işlemi öncesinde ve sonrasında, dikkatli ve titiz bir yaklaşım sergilemeniz gerekir.
Format Atma Sırasında Karşılaşılan Sorunlar ve Çözüm Yolları Nelerdir?
Formatlama, belge veya metin hazırlarken en önemli adımlardan biridir ve doğru yapılmadığı takdirde potansiyel sorunlar ortaya çıkabilir. Formatlama sırasında karşılaşılan sorunlar genellikle kullanıcının bilgisayarındaki yazılımın sürümüne, ayarlara ve belgenin türüne bağlıdır.
Birçok insan, belgelerinde stil, font veya kenar boşluklarıyla ilgili sorunlar yaşar. Bu gibi durumlarda, belgenin içeriğinin anlamını kaybetmeden formatlama sorunlarını düzeltmek için bazı basit adımlar atılabilir. Örneğin, farklı stil ayarlarına sahip bölümler arasında geçiş yaparken, uyumsuzluğu önlemek için her zaman aynı stil seçilmelidir. Benzer şekilde, belgedeki fontların tutarlı olması gerektiği için, belirli bir font tipi ve boyutu kullanmak faydalı olacaktır.
Kenar boşluklarındaki sorunlar da yaygın bir formatlama problemidir. Bazı durumlarda, belgenin altındaki veya üstündeki boşluklar çok büyük veya küçük olabilir. Bunun önüne geçmek için, belge ayarlarında standart bir kenar boşluğu ayarı yapılmalı ve bu ayar diğer belgelere de uygulanmalıdır.
Ayrıca, başlık ve alt başlıkların doğru bir şekilde biçimlendirilmesi de önemlidir. Belgenin yapısını netleştirmek için başlık ve alt başlıklar aynı font tipi ve boyutu kullanarak vurgulanmalıdır. Ayrıca, belgenin içerik akışının anlaşılması için numaralandırılmış ve işaretli liste öğeleri de uygun bir şekilde biçimlendirilmelidir.
Sonuç olarak, formatlama sırasında karşılaşılan sorunlar oldukça yaygındır ancak genellikle basit çözümleri vardır. Belgeyi okuyucuya daha anlaşılır hale getirmek için formatlama kurallarına dikkat ederek doğru bir şekilde biçimlendirmek önemlidir. Bu nedenle, belgedeki sorunları tespit etmek ve düzeltmek için zaman ayırmak iyi bir uygulama olacaktır.
Format Atma İşleminden Sonra Bilgisayarın Performansını Artırmak İçin Ne Yapılabilir?
Bilgisayar kullanıcıları, format atma işleminin ardından genellikle hızlı bir performans artışı beklerler. Ancak, bu her zaman gerçekleşmeyebilir ve bazen bilgisayarın daha yavaş çalışmasına neden olabilir. İşte format atma işleminden sonra bilgisayarın performansını artırmak için yapabileceğiniz bazı adımlar:
1. Güncellemeleri Kontrol Edin: Bilgisayarınızda güncelleştirilmemiş sürücüler ve programlar performans düşüklüğüne neden olabilir. Bu nedenle, Aygıt Yöneticisi’nde tüm sürücülerin güncel olduğundan emin olun. Ayrıca, Windows Update ile en son güncellemeleri kontrol edin.
2. Çalışan Programları Durdurun: Bilgisayarınızı fazla yükleyen programlar, arka planda çalışarak performansı düşürebilirler. Görev Yöneticisi’ni açarak, gereksiz programları durdurup kaynakları serbest bırakabilirsiniz.
3. Disk Temizliği Yapın: Format sonrası, boş alan azaldığında da performans düşebilir. Disk temizliği yaparak gereksiz dosyaları silin ve disk birleştirme ile disk boşluğunu en üst düzeye çıkarın.
4. Virüs Taraması Yapın: Bilgisayar performansını etkileyen başka bir faktör de virüslerdir. Bilgisayarınızda güncel bir antivirüs programı kullanarak sisteminizi tarayın ve virüsleri temizleyin.
5. Yüksek Performans Modunu Etkinleştirin: Windows, enerji tasarrufu için varsayılan olarak dengeli modda çalışır. Ancak, yüksek performans moduna geçerek daha hızlı bir sistem elde edebilirsiniz.
6. RAM Yükseltmesi Yapın: Bilgisayarınızın RAM’i azsa performans düşüklüğü yaşanabilir. Bu nedenle, RAM yükseltmesi yaparak daha iyi bir performans sağlayabilirsiniz.
7. SSD’ye Geçiş Yapın: Sabit diskteki yavaş okuma/yazma hızı, bilgisayarın performansını etkileyen bir diğer faktördür. SSD’ye geçiş yaparak daha hızlı bir sistem elde edebilirsiniz.
Bu adımları takip ederek, format atma işleminden sonra bilgisayarınızın performansını artırabilirsiniz. Unutmayın ki her bilgisayar farklıdır, bu nedenle hangi adımların doğru olduğunu belirlemek için deneme yanılma yöntemini kullanmanız gerekebilir.