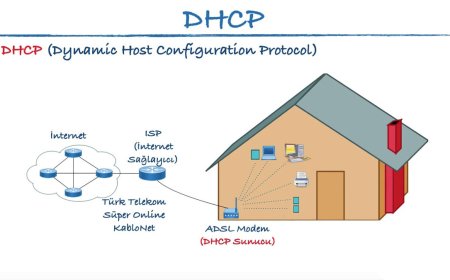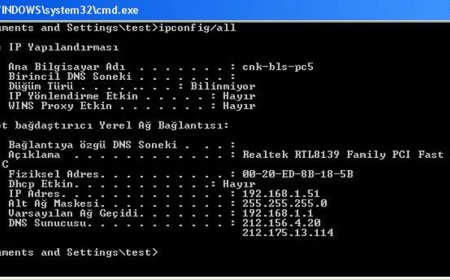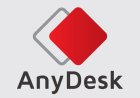Windows Ağ Bağdaştırıcınız İçin Bir Sürücü Bulamadı
Bilgisayarınızı açtığınızda, internete bağlanmak istediğinizde karşılaşabileceğiniz bir hata mesajı “Windows ağ bağdaştırıcınız için bir sürücü bulamadı ...

Bilgisayarınızı açtığınızda, internete bağlanmak istediğinizde karşılaşabileceğiniz bir hata mesajı “Windows ağ bağdaştırıcınız için bir sürücü bulamadı” olabilir. Bu sorun, işletim sisteminizin ağ kartı sürücüsünü tanımamasından kaynaklanır ve internete erişiminizi engeller.
Bu makalede, bu sorunu çözmek için atmanız gereken adımları adım adım açıklayacağız.
1. Aygıt Yöneticisi’ni Açın
Sorunun nedenini belirlemek için ilk adım olarak Aygıt Yöneticisi’ni açın. Bunu yapmak için Windows tuşuna basın ve “Aygıt Yöneticisi” yazın. Açılan listeden Aygıt Yöneticisi’ni seçin.
2. Ağ Bağdaştırıcınızı Kontrol Edin
Aygıt Yöneticisi’ni açtıktan sonra, “Ağ bağdaştırıcıları” bölümüne gidin ve ağ bağdaştırıcınızı görüntüleyin. Eğer bir sarı ünlem işareti varsa, o zaman sorunun nedeni burada olabilir.
3. Sürücüyü Güncelleyin
Ağ bağdaştırıcınızda bir sarı ünlem işareti varsa, sürücünüz güncel değil demektir. Sürücüyü güncellemek için sağ tıklayın ve “Sürücüyü Güncelle” seçeneğini seçin.
4. Windows Update’i Kontrol Edin
Ağ bağdaştırıcınızın sürücüsünü güncelledikten sonra sorun hala devam ediyorsa, Windows Update’i kontrol etmeniz gerekebilir. Bunu yapmak için Ayarlar’a gidin ve “Güncelleştirme ve Güvenlik” bölümüne tıklayın. Burada, “Güncelleştirmeleri Denetle” seçeneğini seçin.
5. Ağ Bağdaştırıcınızı Yeniden Başlatın
Eğer tüm bu adımlara rağmen sorun hala devam ediyorsa, son bir çare olarak ağ bağdaştırıcınızı yeniden başlatabilirsiniz. Bunun için Aygıt Yöneticisi’nde ağ bağdaştırıcınıza sağ tıklayın ve “Devre Dışı Bırak” seçeneğini seçin. Ardından, tekrar sağ tıklayarak “Etkinleştir” seçeneğini seçin.
Sonuç Olarak, “Windows ağ bağdaştırıcınız için bir sürücü bulamadı” hatası, internete erişim sorunlarına neden olabilir. Ancak, yukarıda belirtilen adımları takip ederek sorunu kolayca çözebilirsiniz. Ağ bağdaştırıcınızın sürücüsünü güncellemek, Windows Update’i kontrol etmek ve ağ bağdaştırıcınızı yeniden başlatmak gibi çeşitli seçenekler deneyebilirsiniz.
Windows’ta ağ bağdaştırıcısı sürücüsü kaybolduysa ne yapmalı?
Windows işletim sisteminde ağ bağdaştırıcısı sürücüsü kaybolduysa, internete erişim veya ağdaki diğer cihazlarla bağlantı kurmak mümkün olmayabilir. Bu durumda yapılması gereken bazı adımlar vardır.
İlk olarak, aygıt yöneticisini açarak sürücüyü kontrol edin. Aygıt yöneticisine ulaşmak için “Başlat” düğmesine sağ tıklayın ve “Aygıt Yöneticisi” seçeneğini seçin. Ağ bağdaştırıcısı sürücüsü burada listeleniyorsa, sağ tıklayın ve “Sürücüyü Güncelleştir” seçeneğini seçerek güncellemeyi deneyin.
Eğer sürücü bu şekilde güncellenemezse, üretici web sitesinden en son sürümü indirin ve yükleyin. Bu adımı gerçekleştirmeden önce eski sürücüyü tamamen kaldırmak için aygıt yöneticisinde sürücüyü silmeniz gerekebilir.
Sürücü güncellemesi veya yeniden yükleme işlemi sorunu çözmezse, donanım arızası olma ihtimali yüksek olduğundan bilgisayarınızı bir teknisyene götürmek en iyi seçenek olabilir.
Son olarak, sürücü sorunlarına karşı önlem almak için düzenli olarak bilgisayarınızı güncelleyin ve antivirüs programları yükleyin. Bu adımlar sayesinde bilgisayarınızın performansı artacak ve sürücü sorunlarının önüne geçebileceksiniz.
Windows işletim sistemi ağ bağdaştırıcısı sürücüsü kaybolduğunda, yukarıdaki adımları takip ederek sorunu çözebilirsiniz. Ancak, donanım arızası durumunda teknisyen yardımına başvurmanız gerekebilir.
Windows ağ bağdaştırıcısı sorunlarını gidermek için adımlar nelerdir?
Windows’un ağ bağdaştırıcısı sorunları, internet bağlantısını kesintiye uğratabilir ve kullanıcıların işlem yapmasını engelleyebilir. Ancak, endişelenmeyin! Bu sorunlar genellikle basit çözümlerle giderilebilir. İşte Windows ağ bağdaştırıcısı sorunlarını gidermek için izleyebileceğiniz adımlar:
1. Bağlantı Sorunlarını Kontrol Edin: Sorunun nedeninin kablosuz veya kablolu bağlantıda olup olmadığını kontrol edin. Kablolu bağlantıyı kullanıyorsanız, kabloyu doğru şekilde takılı olduğundan emin olun. Kablosuz bağlantıyı kullanıyorsanız, modem veya yönlendiricinizin sinyal gücünü kontrol edin.
2. Ağ Bağdaştırıcısını Sıfırlayın: Bağlantı sorunlarını çözmek için ağ bağdaştırıcısını yeniden başlatmayı deneyin. Yapmanız gereken tek şey, Aygıt Yöneticisi’ne gitmek ve ağ bağdaştırıcısını sağ tıklamak, ardından “Devre Dışı Bırak” seçeneğine tıklayıp birkaç dakika bekledikten sonra tekrar “Etkinleştir” seçeneğine tıklamaktır.
3. Sürücüleri Güncelleyin: Ağ bağdaştırıcısının sürücüsü güncel değilse, bu sorunlara neden olabilir. Aygıt Yöneticisi’nde ağ bağdaştırıcısını bulun ve sürücüyü güncellemek için sağ tıklayın.
4. Güvenlik Duvarı Ayarlarını Kontrol Edin: Windows Güvenlik Duvarı, internet bağlantınızı kesen birçok faktörden biridir. Güvenlik duvarını devre dışı bırakmayın, ancak doğru ayarlarla yapılandırdığınızdan emin olun.
5. İnternet Bağlantısı Hizmetini Yeniden Başlatın: Modeminizi veya yönlendiricinizi yeniden başlatarak internet bağlantısı hizmetini yeniden başlatmayı deneyin. Bu basit adım, birçok bağlantı sorununu çözebilir.
6. Diğer Cihazlar İle Problemi Kontrol Edin: Sorununuz kişisel bilgisayarınıza özgü olabilir. Ancak, diğer cihazları kullanarak sorunun kaynağını tespit etmeye çalışabilirsiniz.
Bu adımları izleyerek, Windows ağ bağdaştırıcısı sorunlarını kolayca çözebilirsiniz. Unutmayın, bazen sorunların kaynağı çok daha ciddi olabilir ve profesyonel yardım almanız gerekebilir.
Bilgisayarım ağ bağlantısı kuramıyor, sorun neden olabilir?
Bilgisayarlarımız günümüzde iş hayatımızda, eğitim hayatımızda ve hatta kişisel hayatımızda bile vazgeçilmez araçlar haline geldi. Ancak, ağ bağlantısı sorunlarının ortaya çıkması durumunda bu cihazların kullanımı oldukça zorlaşıyor. Peki, bilgisayarımızın ağ bağlantısı kuramamasının nedenleri nelerdir?
Öncelikle, internet bağlantısının kesilmiş olabileceği ihtimali göz önünde bulundurulmalıdır. Modem veya yönlendirici gibi cihazlarda yaşanan teknik sorunlar, kablolardaki hasarlar da internet bağlantısını engelleyebilir. Bu durumda, modem ve yönlendiricilerin kapatılıp açılması veya kablolarda kontrol yapılması faydalı olabilir.
Ayrıca, bilgisayarın ağ ayarlarında yapılan yanlış konfigürasyonlar da internet bağlantısını etkileyebilir. IP adresi, alt ağ maskesi veya varsayılan ağ geçidi gibi ayarların hatalı yapılandırılması durumunda ağ bağlantısı sağlanamaz. Bu durumda, Windows İnternet Bağlantısı Sorun Gidericisi gibi programlar kullanarak bu ayarların düzeltilmesi gerekebilir.
Bunun yanı sıra, virüs veya zararlı yazılım bulaşmış bir bilgisayar internet bağlantısını etkileyebilir. Bu tip durumlarda, bilgisayara antivirüs programı yüklenerek tarama yapılması ve zararlı yazılımların temizlenmesi gerekebilir.
Son olarak, ağ bağlantısı sorunları DNS sunucu ayarlarındaki sorunlardan da kaynaklanabilir. DNS sunucusu, internete erişim sağlayan bilgisayarların isimlerini IP adreslerine dönüştürür. Eğer kullanılan DNS sunucusu hatalı veya yanlış yapılandırılmışsa, internet bağlantısı sağlanamaz. Bu durumda, farklı bir DNS sunucusu kullanmak sorunu çözebilir.
Kısacası, bilgisayarımızın ağ bağlantısı kuramamasının birçok nedeni olabilir. Modem veya yönlendiricilerdeki teknik sorunlar, kablolardaki hasarlar, yanlış konfigürasyonlar, virüs veya zararlı yazılım bulaşması ve DNS sunucu ayarlarıyla ilgili sorunlar bu nedenlerin başında gelir. Bu sorunlarla karşılaşıldığında, doğru adımların atılmasıyla sorunlar kolayca çözülebilir.
Windows 10’da ağ bağdaştırıcısı sürücüsü güncelleme yöntemleri nelerdir?
Windows 10, en popüler işletim sistemlerinden biridir ve ağ bağdaştırıcısı sürücüsü güncellemeleri gibi belirli teknik sorunların çözümü için farklı yöntemler sunar. Bu makalede, Windows 10’da ağ bağdaştırıcısı sürücüsü güncelleme yöntemlerinin neler olduğunu inceleyeceğiz.
Birinci yöntem, Windows Güncelleştirmeleri’ni kullanmaktır. Windows Güncelleştirmeleri, bilgisayarınızın sürücülerini otomatik olarak günceller. Yeni bir güncelleştirme mevcut olduğunda, Windows size bildirim gösterir ve sizin onayınızla indirilir ve yüklenir.
İkinci yöntem, aygıt yöneticisi aracılığıyla ağ bağdaştırıcısı sürücüsünü güncellemektir. Aygıt yöneticisi, tüm donanım bileşenlerinizin listesini görüntüler ve bunları yönetmenizi sağlar. Ağ bağdaştırıcısı sürücüsünü güncellemek için, aygıt yöneticisini açın, ağ bağdaştırıcısını bulun, sağ tıklayın ve “Sürücüyü Güncelleştir” seçeneğini seçin.
Üçüncü yöntem, ağ bağdaştırıcısı üreticisinin web sitesinden sürücüyü indirip yüklemektir. Ağ bağdaştırıcısı üreticisi web sitesinde, ağ bağdaştırıcısı modelinizi seçerek en son sürücüyü indirebilirsiniz.
Dördüncü yöntem, Windows’un yerleşik sürücü güncelleme aracı olan Driver Booster’ı kullanmaktır. Driver Booster, tüm sürücülerinizi otomatik olarak tarar ve güncellemeleri kontrol eder. Eksik veya eski sürücüler bulursa, bunları indirir ve kurar.
Sonuç olarak, Windows 10’da ağ bağdaştırıcısı sürücüsünü güncellemek için birkaç yöntem kullanabilirsiniz. Bunlar arasında Windows Güncelleştirmeleri, aygıt yöneticisi, ağ bağdaştırıcısı üreticisinin web sitesi ve Driver Booster yer alır. Bu yöntemlerden herhangi birini kullanarak bilgisayarınızın performansını artırabilir ve sorunları çözebilirsiniz.
Ethernet bağlantısı yok hatası nasıl çözülür?
Ethernet bağlantısı yok hatası, internete bağlanmak isteyen kullanıcıların karşılaşabileceği yaygın bir sorundur. Bu hata genellikle kablolama, donanım sürücüleri veya ağ ayarları gibi çeşitli nedenlerden kaynaklanabilir. Ancak endişelenmeyin, bu makalede Ethernet bağlantısı yok hatasını nasıl çözebileceğinizi öğreneceksiniz.
Öncelikle, Ethernet kablonuzu kontrol edin. Kablonun doğru şekilde takılı olduğundan emin olun ve gerekirse yeniden takın. Ayrıca kablonun hasarlı olmadığından emin olmak için kabloyu kontrol edin. Herhangi bir kırık veya bükülme varsa, kabloyu değiştirin.
Ayrıca Ethernet kartınızın en son sürümünü yüklediğinizden emin olun. Ethernet kartınızın sürücülerinin güncellenmediği durumlarda bu hatayı almanız mümkündür. Sürücünün en son sürümüne erişmek için bilgisayarınızın üreticisinin web sitesini ziyaret edebilirsiniz.
Son olarak, ağ ayarlarınızı kontrol edin. Başlat menüsünden Denetim Masası’nı açın, ardından Ağ ve Internet seçeneğini tıklayın. Daha sonra Ağ ve Paylaşım Merkezi’ni açın ve Değiştir Ayarları’na tıklayın. Ayrıca, ağınızın doğru şekilde yapılandırıldığından emin olmak için IP adresi, alt ağ maskesi ve varsayılan ağ geçidi gibi ayarları kontrol edin.
Sonuç olarak, Ethernet bağlantısı yok hatası oldukça yaygın bir sorundur ve birçok nedeni olabilir. Ancak Ethernet kablonuzu kontrol etmek, Ethernet kartınızın sürücülerini güncellemek ve ağ ayarlarınızı kontrol etmek, sorununuzu çözmek için atabileceğiniz ilk adımlardır. Bu adımları izledikten sonra hala sorun yaşıyorsanız, profesyonel bir teknisyenle iletişime geçmeniz gerekebilir.
Ağ bağlantısı sorunlarına karşı korunmak için alınabilecek önlemler nelerdir?
Ağ bağlantısı sorunları, internet kullanıcılarının sık karşılaştığı bir problemdir. Bağlantı sorunları, web tarama hızını yavaşlatır, online oyunlarda gecikmelere neden olur ve diğer internet tabanlı etkinlikleri engeller. Bu nedenle, ağ bağlantısını korumak için alınabilecek önlemler hayati önem taşır.
Birincil önlem, güncel bir anti-virüs programı kullanmaktır. Bilgisayarınıza zarar verebilecek kötü amaçlı yazılımları tespit ederek engellerler. Ayrıca, internet tarayıcınızın güvenli modu açık olduğundan emin olun. Güvenli mod, çevrimiçi gezinirken kimliğinizin ve bilgilerinizin korunmasına yardımcı olur.
Bağlantı sorunlarını azaltmak için tekrarlayan testler yapın. Hız testleri, yüksek hızda bağlantı sağlamak için yapılan önemli bir adımdır. İnternet hızınızın düşük olduğunu veya bağlantınızın kesildiğini fark ederseniz, modem veya yönlendiricinizi yeniden başlatın, ayrıca kablolama bağlantılarını kontrol edin. Bu basit adımlar, ağ bağlantısı sorunlarını önleyebilir.
Bunun yanı sıra, kablolu bağlantılarla kablosuz bağlantılar arasında bir seçim yapmak önemlidir. Kablolu bağlantılar, daha güvenli ve daha hızlıdır, ancak kablosuz bağlantılar daha fazla hareket özgürlüğü sağlar. Bu anlamda, kişisel ihtiyaçlarınıza ve internet kullanım şeklinize göre tercih yapmanız önemlidir.
Son olarak, doğru bir DNS (Domain Name System) servisi kullanmak önemlidir. Bir DNS servisi, web sitenizi ziyaret ettiğinizde, bilgisayarınızın IP adresinin yanı sıra, sizin tarafınızdan açılan sayfanın gereksinimlerini de kontrol eder. Güvenilir bir DNS servisi kullanarak, web sayfalarını açarken daha hızlı bağlantı alabilirsiniz.
Ağ bağlantısı sorunlarına karşı korunmak için alabileceğiniz önlemler oldukça basittir. Anti-virüs programı kullanma, tekrarlayan testler yapma, kablolu veya kablosuz bağlantı tercihleri, doğru DNS servisi kullanma gibi basit adımlarla, hızlı, güvenli ve kesintisiz bir internet deneyimi yaşayabilirsiniz.